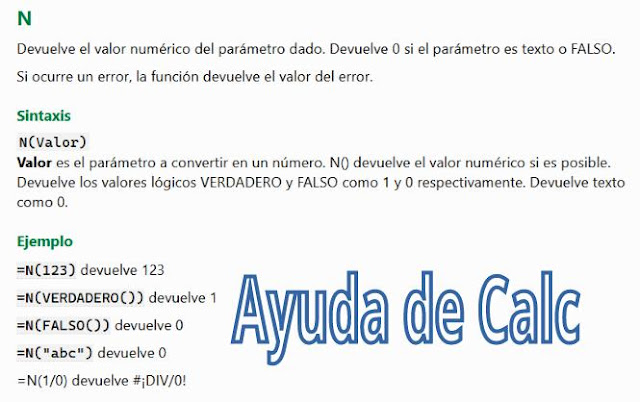Destacar valores para corregir errores

Hemos realizado una simple suma de cinco celdas pero no nos “cuadra” el resultado ( Imagen 1 ) . I magen 1: Suma con un error En este caso, vemos que la fórmula es correcta, =SUMA(D1:D5) , pero el resultado no. Entonces, lo primero que se nos viene a la cabeza es que una de esas celdas no es un número , aunque lo parezca . U na forma de averiguar cuál de ellas es la que no nos está sumando es usar la opción Destacar valores del menú Ver ( Imagen 2 ). También podemos pulsar el atajo de teclado Ctrl + F8 . Imagen 2: Menú Ver > Destacar valores ¿Qué es lo que hace Destacar valores ? Resalta el contenido de las celdas usando diferentes colores según el tipo de dato que contenga cada una de ellas ( Imagen 3 ). Los colores de fondo que tuvieran las celdas no cambian: Las celdas que contengan TEXTO se muestran en color negro . Las celdas que contengan FÓRMULAS se muestran en color verde . Las celdas que contengan NÚMEROS ( las FECHA S y las HORA S también so...